This guide will cover manually creating a Pixelmon server.
If you are looking for instructions on installing Pixelmon client-side (for singleplayer or joining an existing server), check out the Installation page. If you plan on installing other mods alongside Pixelmon, be sure to check the incompatibilities list first to avoid issues.
Pixelmon also offers easier ways to create and install a server. One of these methods includes using the ATLauncher client, which can be used to easily install a server and launch from it. See this page. Another method is using a server pack, which is a ZIP file containing the neccessary files to launch a server already prepared. The server pack for your Pixelmon version can be obtained from Curseforge, click here.
Contents
Requirements
- At least 3 GB of allocated memory, preferably more. Exact requirements will depend on player count and your exact mods/plugins.
- A 64-bit Java 8 before Pixelmon 9.2.0 and Java 17 since Pixelmon 9.2.0. Earlier or later versions of Java will not work!
Notes
- This guide is meant to explain local hosting, which generally means only people on your own local network can connect! See below.
- If you wish to open your local server to remote connections, check out this page.
- For bigger servers, using a paid hosting service is strongly recommended for performance, stability and safety. Steps may differ, there.
- If you are using Turkish as your system language, you may see a
Fatally missing registry entrieserror when trying to connect, and some things may not work correctly on the server's end. This is a Forge issue. Changing the system language to English should work around this issue. - The startup parameters mentioned in this guide were taken directly from Aikar's excellent startup flags guide, and are optimized for performance. Check out the linked post for an explanation on why these are worth using.
Versions
Pixelmon is compatible with several versions of Minecraft, shown in the table below. Each version of Minecraft requires a different version of Pixelmon to be used. Note that versions of Pixelmon for older versions of Minecraft will no longer receive updates or bug fixes.
Players connecting to a server must use the same version of Pixelmon that the server is using. If their version differs, they will be shown a "Mod Rejection" error and will be unable to join.
| Minecraft version | Pixelmon version |
|---|---|
| 1.20.2 | 9.2.4 |
| 1.20.1 | 9.2.0-9.2.3 |
| 1.16.5 | 9.1.8 |
Step 1: Forge installation
- Find the current recommended Forge build, for 1.20.2 and for 1.16.5.
- Download the "Installer" file and run it.
Starting on Windows
- If you haven't already, enable showing file extensions by following this guide.
- Within the server's base ("root") folder, create a new file named
start.bator something similar.- Note: You can give the file another name, but make sure it ends in
.bat.
- Note: You can give the file another name, but make sure it ends in
- Right click this file, and click
Edit. - Copy the following contents into the file:
java -Xms3G -Xmx3G -XX:+UseG1GC -XX:+UnlockExperimentalVMOptions -XX:MaxGCPauseMillis=100 -XX:+DisableExplicitGC -XX:TargetSurvivorRatio=90 -XX:G1NewSizePercent=50 -XX:G1MaxNewSizePercent=80 -XX:G1MixedGCLiveThresholdPercent=50 -XX:+AlwaysPreTouch -jar forge-[VERSION].jar nogui PAUSE
- Replace
[VERSION]with the version of Forge you installed. Make sure the file name is an exact match! - If necessary, change the amount of allocated memory (
-Xmx3G) and the minimum (-Xms3G) to your desired amount. - Save the file and double-click it to start the server.
Starting on macOS/Linux
- Open the Terminal or its equivalent.
- Navigate to the home folder by using
cd ~. Uselsto show the folders accessible from your current location. - Find the folder you installed Forge to. Use
cd FOLDERNAMEto enter a folder, andcd ..to go back up one level. - In the Terminal, enter (copy and paste) the following command, but do not run it yet:
java -Xms3G -Xmx3G -XX:+UseG1GC -XX:+UnlockExperimentalVMOptions -XX:MaxGCPauseMillis=100 -XX:+DisableExplicitGC -XX:TargetSurvivorRatio=90 -XX:G1NewSizePercent=50 -XX:G1MaxNewSizePercent=80 -XX:G1MixedGCLiveThresholdPercent=50 -XX:+AlwaysPreTouch -jar forge-[VERSION].jar nogui
- Replace
[VERSION]with the version of Forge you installed. Make sure the file name is an exact match! - Copy the command somewhere safe for later use.
- Run the command to start the server.
Step 2: Accepting the EULA
- Check the console. You should see a message stating that the server has been stopped.
- In the server's root folder, open the newly generated
eula.txtfile with a text editor. - Read Minecraft's End User License Agreement carefully.
- If you agree, change
eula=falsetoeula=true, and save the file. - Start the server again, and wait for it to create a fresh world.
Step 3: Installing Pixelmon
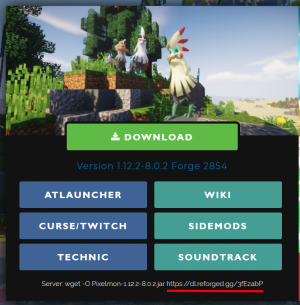
- Shut down the server by typing
stopinto the console and hitting the "Enter" key. - In the server's root folder, open the
modsfolder. - Download Pixelmon from this link and drop it in. Do not extract or otherwise change this file!
- Note: Pixelmon comes in both -universal and -server variants. The -server file (from the link below the buttons) is smaller and may include additional fixes, but will only work on servers.
- It is recommended to delete the world that was generated in Step 2, before the server is started again with the addition of Pixelmon and other mods (especially biome generation mods). If deleted and a new world is generated, players will initially spawn in a Village as intended and Pixelmon features (along with any other mods) will generate near spawn. This also ensures the chunks near spawn generate properly if a biome mod is used and decreases the chance for chunk errors.
- Start the server again. Your server should now be running Pixelmon!
Step 4: Configuring Pixelmon
- With Pixelmon running, you should now have a
configfolder in the server root. Open this. - Open up the
pixelmonfolder, here you'll find multiple files, each one containing various settings. See Configs section for descriptions and values. - Tweak to taste. Some settings will only apply to fresh chunks, so make sure you set those now.
- Note: To avoid loot drain over time, be sure to change
spawnModeunderPokeLootnow!
- Note: To avoid loot drain over time, be sure to change
Optional: Sidemod installation
This section is optional. If you do not want to use any Pixelmon sidemods, skip this part of the guide.
- View the sidemods page for a list of sidemods that are compatible with your version of Pixelmon.
- If you find an interesting sidemod, check its wiki page for a list of requirements and fulfill them.
- Note: Sidemod configuration files are generally created alongside Pixelmon's own config.
- Visit the Pixelmon downloads page to grab the files you want.
- After downloading a sidemod, drop its .jar file into your server's
modsfolder.- Note: You will need to restart the server for it to load up any new mods/sidemods.
Note that many sidemods require a plugin platform like SpongeForge (covered below) as well as a permissions plugin like LuckPerms. Be sure to check the requirements!
Optional: ArcLight server installation
This section is optional. If you do not want to use plugins with mods that rely on Spigot Plugins, skip this part of the guide.``
- Download the recommended build for 1.16.x or 1.20.1 from this page (Arclight is not compatible with Pixelmon 9.2.4+)
- Place it in your main folder of your server
- Launch the server from the arclight-forge-1.x.x-1.x.x.jar file
- A new Plugin folder will be created after a successful launch. Place your plugins in there and restart the server.
Troubleshooting
- If you need any further help, head on over to the Pixelmon Discord and drop your questions in #server-support.
- If you are using SpongeForge, be sure to read the SpongeForge documentation on the Sponge site.
- If you are using ArcLight, be sure to to read ArcLight Wiki and check out their Discord
- If you are having issues with a site-listed sidemod, report the issue to the sidemods bug tracker.

 NodeCraft
NodeCraft